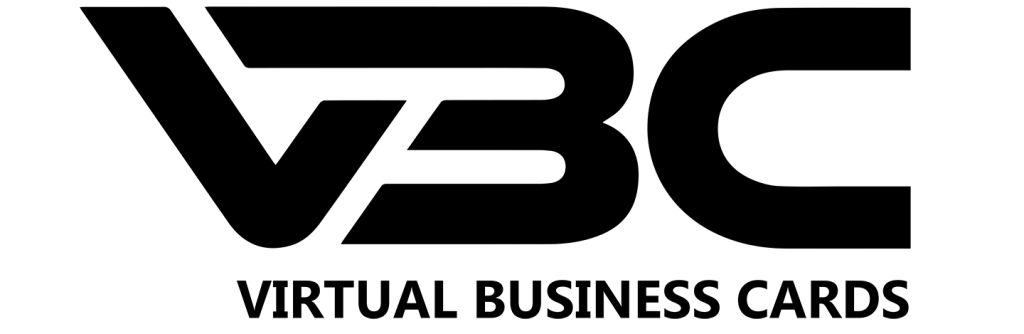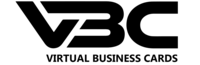Editing Your Card
Virtual Business Cards makes editing your information easy. Please watch the short video below or continue reading to find out how. Editing can be done on your phone, computer, or any device you can load your card on.
Step 1: Load Your Card
Load your virtual card and scroll down to find the edit your card button on the bottom right of the screen. You will be prompted with a pop-up to sign into our website.
Step 2: Log In
Use the account information you made prior to creating a card to sign into your VBC account.
Step 3: Select "Edit Your Card"
After signing in you will see a new button appear that says “Edit Your Card”. Please click this button and wait for the pop-up to open. If you do not see this button but you signed into an account, the card you are viewing is not linked to that account.
Step 4: Update Your Information
Select any field to add new information or to update outdated information. You can also upload a headshot, a background image, or change the colors of your card.
Step 5: Scroll Down and Select "Submit"
Once you are happy with your information scroll all the way down to the submit button. Click this button and wait for your card to refresh. Thats it! You information is now up to date anytime someone loads your virtual business card.
Create Your VBC!
Learn More
Add Your Card To Your Email Signature
Add Your Virtual Business Card To Your Email Signature Step 1: Load Our Email Signature Designer Click Here To Load Our Designer Step 2: Design
How To Change Your Social Image
How To Change Your Social Image Customize how your virtual business card looks when it is shared via text or on social media. https://youtu.be/trWc8JKxhDQ Step
How To Add Appointment Bookings
How To Add Appointment Bookings To Your Virtual Business Card With Calendly With Virtual Business Card clients can schedule appointments directly from your card. Watch