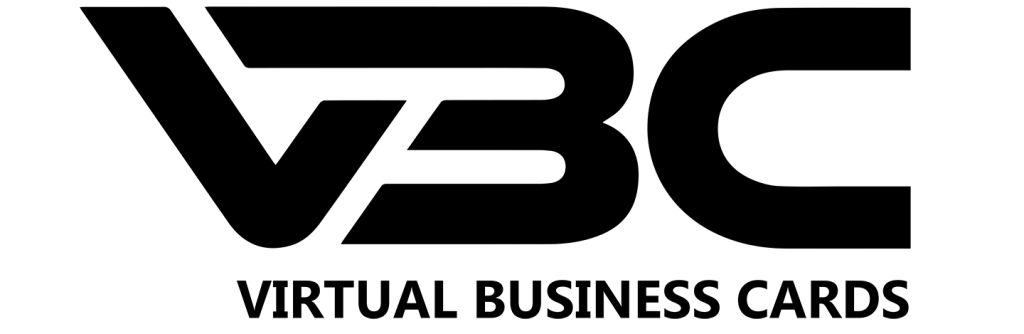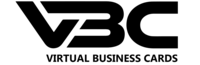How To Add Appointment Bookings To Your Virtual Business Card With Calendly
With Virtual Business Card clients can schedule appointments directly from your card. Watch the video or follow the steps below to learn how.
Step 1: Visit: www.calendly.com
Visit http://calendly.com and create or log into your account to get started.
Step 2: Follow The Prompts
Follow the prompts on http://calendly.com to create a new calendar.
Step 3: Copy Your Calendar Link
Copy the link to share your calendar. Save this for later.
Step 4: Edit Your Virtual Business Card
Open the editor on your virtual business card. Click here to learn how to edit your virtual business card.
Step 5: Paste Calendar Link Into Custom Links
Locate the custom links section on your front-end business card editor. Name the button whatever you’d like on the Custom Link (1,2,3) tab, and paste the calendar link below to the Custom Link (1,2,3) Link.
Create Your VBC!
Learn More
Add Your Card To Your Email Signature
Add Your Virtual Business Card To Your Email Signature Step 1: Load Our Email Signature Designer Click Here To Load Our Designer Step 2: Design
How To Change Your Social Image
How To Change Your Social Image Customize how your virtual business card looks when it is shared via text or on social media. https://youtu.be/trWc8JKxhDQ Step
How To Add Appointment Bookings
How To Add Appointment Bookings To Your Virtual Business Card With Calendly With Virtual Business Card clients can schedule appointments directly from your card. Watch